Get help setting up and troubleshooting common issues with Fire tablet devices. Sep 27, 2017 To check the serial number of your device, follow the step below: 1. Swipe down from the top of the screen to open Quick Actions, and then tap Settings. Tap Device Options. Your Fire serial number will be shown in the following page.
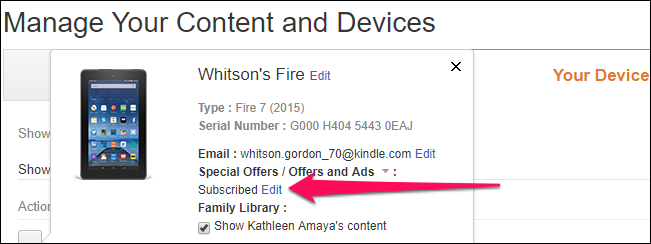
Part Number: B0051VVO5S. 6 Related Models. Amazon Kindle Fire - tablet - 8 GB - 7' rs681amazonkindlefire7black. Amazon Kindle Fire - tablet - 8 GB - 7' b0085zfhnw. Amazon Kindle Fire - tablet - 8 GB - 7' kindlefire. Amazon Kindle Fire - tablet - 8 GB - 7' rs519amazonkindlefire7black. Amazon Kindle Fire - tablet - 8 GB - 7' iskindlefire. Xda-developers Amazon Kindle Fire Kindle Fire Q&A, Help & Troubleshooting Fire Index: Which Amazon Fire Do I have? By sdshadow XDA Developers was founded by developers, for developers. It is now a valuable resource for people who want to make the most of their mobile devices, from customizing the look and feel to adding new functionality. Serial Number prefix; Released October 2017; 32 / 64 GB (expandable by up to 256 GB) Micro SD card slot; Fire HD 10 (7th Generation) Product Page; Fire Tablet & Kindle E-Reader Accessories; Get Help with Fire HD 10 (7th Generation) Forum Assistance.
You can check your Kindle Fire device settings to find out facts such as the remaining storage space available or your device’s serial number. This is also where you can reset your Kindle Fire to the state it was in when it left the factory, if you like a clean slate now and then.
(1) To view the SIM, IMEI, and Serial Number, from any screen, swipe down from the notification bar. (2) Tap Wireless. (3) Tap Mobile Network. (4) Tap Advanced Network Settings. (5) IMEI and SIM Serial Number will be displayed. (6) To view the device Serial Number, from any screen, swipe down. Amazon Fire HD 7 (4th Generation).
Here are the device settings available to you:
Storage: Tells you how much memory is still available on your device.
Battery: Indicates the percentage of battery power remaining.
System Version: Relates to the operating system version for your Kindle Fire. New versions are released periodically, so if your version isn’t the most current, you might need to update it by tapping the Update Your Kindle button.
Serial Number: Here’s where you can find the serial number you might need to reference to interact with Amazon technical or customer support.
Wi-Fi MAC Address: Every device that can connect to a Wi-Fi network has a unique address. This is where you can find yours.
Allow Installation of Applications: Kindle Fire is set up to get its content from Amazon because that provides some measure of confidence and security. For example, apps you sideload from your computer to Kindle Fire that are from third-party suppliers are more likely to introduce viruses to your computer.
Still, you can buy apps elsewhere and port them over from your computer. If you want to allow this, choose On in this setting. If you don’t want to let apps other than those verified by Amazon to be placed on your Kindle Fire, tap Off.
Reset to Factory Defaults: This setting could come in handy in a couple of situations. If you sold your Kindle Fire to somebody (so you can buy a newer version, of course!), you wouldn’t want that person to have your docs and contact information.
Also, if you’ve loaded a lot of content on your Kindle Fire and then decide you want a clean beginning to clear up memory, you might choose to reset the device. Resetting wipes all content and any changes you’ve made to default settings. If you tap this setting, you see a confirming dialog box.
Tap Erase Everything to continue with the reset procedure or Cancel to close the warning dialog box and halt the reset.
Although you get 8GB of storage with Kindle Fire, a chunk of that is taken up in pre-installed and system files. So the storage available may indicate that you have something like 6.5GB of total storage available on the device.
When any device is malfunctioning or not working properly, a common practice is to soft reset or hard reset the device. You will find below the steps to Soft Reset Kindle Fire and also the steps to Hard Reset Kindle Fire Tablet.
Difference Between Soft and Hard Reset?
While both Soft and Hard Reset are used for troubleshooting and fixing malfunctioning devices, they have their own unique effects on the device.
A Soft Reset basically resets the settings on a device back to its factory default settings, without deleting any data stored on the device. Hence, a Soft Reset can be useful, in case the cause of problems on your device is due to incorrect settings.
In comparison, a Hard Reset completely deletes all the files and data from a device and takes it back to the way it was when you first bought it. Hence, it is important to backup the data on your device, before going ahead with a Hard Reset.
As you can imagine, Hard Reset can be useful in case the problems on your device are due to corrupted or malfunctioning files.
Soft Reset Kindle Fire Tablet
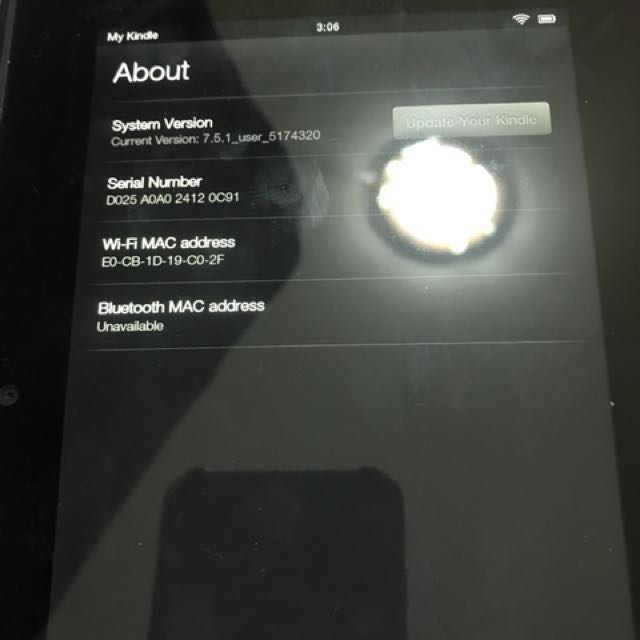
In case your Kindle Fire Tablet gets stuck or freezes, you should always start with a Soft Reset or other troubleshooting methods and go for a Hard Reset only when all other methods have failed.
Follow the steps below to Soft Reset Kindle Fire Tablet
1. Press and hold the Power and Volume down buttons at the same time on your Kindle Fire, until it starts to Power OFF.
2. Release the Power and Volume down buttons once Kindle Fire is completely powered OFF.
3. After Kindle Fire is completely powered off, wait for 10 more seconds
4. Next, Power ON your Kindle Fire tablet by Pressing and holding the Power button
The steps to Soft Reset Kindle HD and HDX (First to Fourth Generation) devices is a bit different.
1. Press and hold the power button on your Kindle Fire for about 20 seconds (Ignore any prompts that you may see on your screen)
2. Once Kindle Fire is completely Powered OFF, wait for about 30 seconds.
3. Next, Power ON your Kindle Fire Tablet by pressing on the power button.
Hard Reset Kindle Fire Using Settings
You can try to Hard Reset Kindle Fire, in case your device is not working properly, even after performing a Soft Reset and trying out other troubleshooting tips.
Note: Before performing a Hard Reset, it is important that you make a backup of the data on your device, in order to protect the possibility of data loss.
Make sure that your device is charged tp at-least 30%, before going ahead with the following steps to Hard Reset Kindle Fire Tablet.
1. On your Kindle, swipe down from the top of the screen and then tap on the Settings tab (See image below)
2. On the Settings screen, tap on Device Options
Note: In case of First or 2nd generation Kindle Fire, tap on More and then tap on Device option.
3. On the Device Options screen, tap on Reset to Factory Defaults option (See image below)
4. On the pop-up that appears, tap on the Reset option to confirm that you do want to Hard Reset your Kindle Fire Tablet.

Hard Reset Kindle Fire Without Password
You won’t be able to access the Settings on your device, in case you end up losing the Lock Screen Password for your Kindle Fire. In such cases, you can get access to your device by following the steps below to Hard Reset Kindle Fire Without Password.
1. Press and Hold the Power button on your Kindle Fire, until you see the Power OFF prompt appearing on the screen of your device. Tap on Ok to power OFF your Kindle Fire.
2. Once your device is powered off, press and hold the Power and Volume Down buttons at the same time, until you see the Amazon logo appearing on the screen of your device (it may take around 10-15 seconds).
In case the Power and Volume Down button combination does not work on your device, press and hold the Power and Volume Up buttons, until you see the Amazon Logo.
3. The Amazon logo will disappear after a few seconds and you will see the Amazon System Recovery Screen on your Kindle Fire
4. On Amazon System Recovery Screen, use the volume down button to select wipe data and factory reset option and then press on the Power button to Choose this option.
Fire Tablet Serial Number Gowo
5. On the next screen, use the volume down button to navigate to Yes — delete all user data option and then press the Power button to start the process of Hard Resetting your Kindle Fire Tablet.