How do I install Apache with PHP support and the MySQL server on Windows without using any ready-to-use packages like WAMPServer or XAMPP ?
How do I install Apache with PHP support and the MySQL server on Windows without using any ready-to-use packages like WAMPServer or XAMPP? Stack Exchange Network Stack Exchange network consists of 175 Q&A communities including Stack Overflow, the largest, most trusted online community for developers to learn, share their knowledge, and build. Note: Installation instructions can also be found in the Readme.txt which resides in the extracted folder. Running Apache HTTP Server as a Windows Service. Open command prompt terminal as.
Find the ‘Apache’ service, right click on it and press start. Open Command Prompt as Admin, and write. Httpd –k install. When the window pops “Allow Access” Check: Open up any browser and write “localhost”, the window below should appear. You are done!! You can test all the above on our Windows VPS with a 20. How to install apache http web server on windows 10, install apache 2.4.37 on windows server and configure on windows 7,8, apache web server installation. The installer will automatically install the appropriate version (32-Bit or 64-Bit) depending on your system, even though MySQL's bit version doesn't have to match Apache's and PHP's one but it's still beneficial to use the 64-bit version of your system supports it to take advantage of more than 3 GB of RAM, that's quite important as database servers tend to use a lot of RAM. Step 2: Install Apache Install the Apache web server on your PC. Go to Unzip the file into C:. You should end up with a directory 'Apache24'. Find Start All programs Accessories Command Prompt. Enter the following commands.
2 Answers
First, I recommend you read the Platform Specific Notes of Apache for Windows - it explains some Windows-specific features like running as a service that you don't have on other OSes and you probably have never used before.
As mentioned in these platform specific notes, Apache doesn't provide binaries for Windows, however they have links to several third-party sites that provide binaries, for example Apache Lounge.
From that website, we can download either the 32-Bit version (win32) or the 64-Bit one (Win64) - if your OS is 64-Bit you should always try to install 64-Bit versions of software, but note that you'll need to use 64-Bit modules as well, that means if you only have a 32-Bit module then download the 32-Bit Apache.
Here's the version that I used when writing this : Apache 2.4.10 Win64. The latest version when this answer was last updated: Apache 2.4.38 Win64 (look at the edit date at the bottom of the post).
Once downloaded, just extract the Apache24 folder to the root of your hard drive, so that you have a path like C:Apache24bin.
Open a command line window (Windows+R and type cmd then press Enter), change directory into C:Apache24bin and run httpd.exe, normally it shouldn't print any errors.
If you get an error dialog stating that MSVCR110.dll is missing on your system, you'll need to install the Visual C++ Redistributable for Visual Studio 2012 - as always, when prompted, select the appropriate bit-version : vcredist_x86.exe for 32-Bit systems and vcredist_x64.exe for 64-Bit ones.
If you get an error saying that it can't bind to port 80, check if another application uses that port - also Skype is known to use ports 80 and 443 by default; uncheck 'Use port 80 and 443 as alternatives for incoming connections' in its advanced connection settings, restart Skype to apply the changes, and then you should be able to start Apache without issues.
A warning like Could not reliably determine the server's fully qualified domain name can be ignored for now.
Windows Firewall may prompt you to allow Apache to communicate on specific networks, I recommend you use the default settings : allow it on home and work networks, but not on public/untrusted networks.
Then, open a browser and browse to http://localhost, if you see a page saying It works ! then it means your Apache installation is working.
You can now stop the currently running Apache by pressing Ctrl+C in the command prompt.
If you got a warning about not being able to determine the system's fully qualified domain name, fix it by editing C:Apache24confhttpd.conf and editing the ServerName variable (it should be already there in a comment, just uncomment it and change it) :
Replace <yourhostname> with either the system's host name or localhost.
Finally, if you want to run the server automatically when the system starts (even if nobody logs in), you'll need to run it as a service - in a new elevated (as an administrator) command prompt, type :
That's it, now you have a new service in Services (Windows+R then type 'services.msc' then press Enter) named 'Apache2.4' that you can control just like any other Windows service.
Restricting Apache access to localhost only - optional
If you're setting this up for development purposes you want to make sure that no one except you can access it, your firewall should already take care of that but let's add another layer of security to it by telling Apache to accept requests from the local machine only.
Open Apache's configuration file C:Apache24confhttpd.conf, search for the default directory block <Directory 'c:/Apache24/htdocs'>.
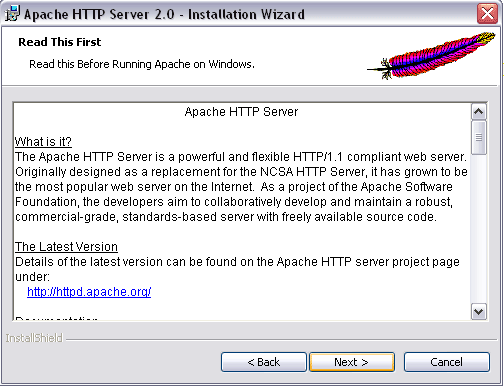
At the end if it, there should be a line Require all granted, this means that anyone can access this server. Let's make that Require local which only allows access from the local machine.
Also, you can tell Apache to only bind to the loopback interface, that way even if both your firewall and the access control directives mentioned above fail, the server still won't be open to the whole internet.
For this, locate the Listen directive (by default it's set to 80) and change it to the following :

The first line is self explanatory, the second one is the first one's IPv6 equivalent, the brackets are used in the IPv6 notation to separate the address and the port.

Save the file, if you're already running the server then restart it in order to take our changes into account, and now only localhost has access, everyone else will get a 403 Forbidden.
I suggest you read the official PHP documentation about installing it on Windows systems.
Download the latest PHP binaries from the official PHP for Windows download page, choose the thread-safe version that matches your Apache installation's bit-version (x86 for 32-Bit, x64 for 64-Bit).
The non thread-safe version is only when running as a CGI binary - more info here.
The version I used is this : PHP 5.6.2 VC11 x64 Thread Safe. The latest version when this answer was last updated: PHP 7.3.3 VC15 x64 Thread Safe (look at the edit date at the bottom of the post).
Create an empty PHP folder at the root of your hard drive, and extract the previously downloaded archive there, you should have a path like C:PHPext, otherwise you did something wrong.
In C:PHP, rename the php.ini-production or php.ini-development (depending on what you want) to php.ini.
Open that php.ini file, search for extension_dir = 'ext' and uncomment that line (remove the first ;). This sets the default extension dir to ext (which resolves to C:PHPext and avoids having to prepend ext/ to all extension's paths manually like in previous versions of this post.
Now configure Apache to use that PHP, by editing C:Apache24confhttpd.conf - after all the LoadModule lines, add the following :
(The follow is for PHP 7 only)
(The following is for PHP 5 only)
Now try to start Apache manually by opening a command prompt in C:Apache24bin and running httpd.exe - if you see no errors, it means your configuration file is valid and PHP is most likely working.
You can test your PHP installation by creating a file like info.php with <?php phpinfo(); inside and going to http://localhost/info.php - you should see quite a bit of info about your system and your PHP installation and all its modules. If you get something else like an 'Internal server error' that means something's wrong.
You can now kill your current Apache process (Ctrl+C in the console) and start the service - the following part doesn't interact with Apache and can be done with the server already started.
Composer - optional
Composer is a tool for dependency management in PHP, like a package manager. It allows to easily install PHP packages and even entire frameworks.
Composer requires the PHP OpenSSL extension to be enabled, so let's enable it in C:PHPphp.ini.
Use your text editor's search function to search for php_openssl.dll, there should already be a commented line for it, just uncomment that line.
Now download Composer's Windows installer from their download page - or just use this direct link.
Follow the instructions, when prompted for the path to PHP, browse to C:PHP and select php.exe.
That's it, Composer is now installed system-wide and can be used from anywhere - you can try it out, just open a new command prompt (you can't use one that's already open since it needs to read the new PATH variable set by Composer's installer) and type composer.
You should get a nice ASCII-art logo and something like this :
PHP MySQL extensions - optional
If you want to access your MySQL database from PHP, you'll need to enable extensions that allow you to do so, like php_mysqli or php_pdo_mysql - I recommend enabling them both.
Install Apache Windows
Open PHP's configuration file C:PHPphp.ini in your text editor and search for php_mysqli or php_pdo_mysql - they should already be there, uncomment them.
Done, now you can access any MySQL database using either mysqli or PDO.
On the MySQL Installer download page download the web installer mysql-installer-web-community-xxxxx.msi.
I used mysql-installer-web-community-5.6.21.1.msi. The latest version when this answer was last updated: mysql-installer-web-community-8.0.15.0.msi (look at the edit date at the bottom of the post).
The installer will automatically install the appropriate version (32-Bit or 64-Bit) depending on your system, even though MySQL's bit version doesn't have to match Apache's and PHP's one but it's still beneficial to use the 64-bit version of your system supports it to take advantage of more than 3 GB of RAM, that's quite important as database servers tend to use a lot of RAM.
Follow the steps in the installer, if you're installing this for development then the Developer default will be your best option, it'll also install MySQL Workbench which is a native GUI client, thus avoiding you having to install slow web-based tools such as PHPMyAdmin if you aren't comfortable with using the command line client.
Once everything is installed the installer will ask your for some basic configuration values, I recommend disabling 'Open firewall port for network access' unless you want to access the database from another machine on the network.
Set the root password - if it's only for development purposes and your firewall blocks incoming connections from the network then a strong password isn't necessary.
Finally, you can disable the useless MySQL Notifier by right-clicking the tray icon, going into Actions -> Options, then untick the Run at Windows Startup checkbox and apply. That'll save you a few MBs of RAM and avoid slowing your machine down when it's booting.
And that's it, you now have a fully functional WAMP server that runs as a service and doesn't depend on any user (accessible even if no one is logged in).
Note that I have no idea about the security of this, for development purposes I'd say this is pretty safe since your firewall should block incoming connections for both Apache (port 80 and or 443) and MySQL (port 3306).
This was tested on a Windows 7 installation, it should also work just fine on Vista, Windows 8 and possibly Windows Server 2008/2012 - feel free to comment and/or downvote if that's not the case.
The instructions in the above answer work perfectly as of July 2017, however, if you wish to use PHP 7, you must add the following lines to C:Apache24confhttpd.conf, instead of the ones in that answer (which work only for PHP 5) [Add the following after all the LoadModule lines]:
Ensure that all paths are correct. If you don't have php7apache2_4.dll in your PHP directory, you probably downloaded the wrong package.
Install Apache Windows Cmd
rahuldottechrahuldottechprotected by Mokubai♦Jul 2 '16 at 21:59
Install Apache On Windows
Thank you for your interest in this question. Because it has attracted low-quality or spam answers that had to be removed, posting an answer now requires 10 reputation on this site (the association bonus does not count).
Would you like to answer one of these unanswered questions instead?