10 Best Mouse Cursor Schemes for Windows. The Windows design language has travelled a long road in the last 10 years. From Aero to Metro to Fluent.But, nothing much has changed in the Mouse Cursor Scheme section. The standard Windows mouse cursor only goes so far. If you want your cursor's appearance to be more playful or simply change the icons it displays while it's performing certain tasks, you can do it. Making the Cursor Easier to See in Windows 7 » Vision » 4All » Tech Ease: Windows 7 includes several options to make the cursor easier to locate on the screen if you have low vision.
Most of you are using the default scheme of mouse pointer and cursor set by Windows 10. In the Windows 10 tips here, We will take you through the Details to customize Mouse Pointer on Windows 10, change the scheme and all other things that you can do with Mouse cursor.
Mouse acts as the steering wheel for a Windows PC. When you are running Windows 10, the latest version of Windows on your PC, to customize mouse pointer for your convenience is a very important job and this version provides you lots of setting to make it suitable for yourself.
Recommended:
Mouse cursor is a graphical pointer on our computer monitor which indicates where the mouse pointer is and where the text alphabet typed will be entered. We are mainly here into this topic to let you know How to Customize Mouse Pointer on Windows 10 and Change Scheme.
How to Customize Mouse Pointer on Windows 10
- Press Windows logo key, type control panel and then hit Enter on the keyboard.
- Control Panel window emerges on your screen. Click Mouse link.
- A new Mouse Properties wizard pops up on the screen. By default, you will be taken to the Device Settings tab. Click Pointers tab.
- There you can see that the Mouse Properties window is divided into two sections – Scheme and Customize.
- Click the drop down menu under the Schemes section and see what other pointer schemes are built in.
- Once you select the pre-installed scheme then you can see different cursor shapes under the Customize section.
How to Change Scheme of Mouse Pointer in Windows 10
- Use the drop down menu of the Scheme section and take a look into the pre-installed schemes.
- Select any one of the Pre-installed schemes.
- After selecting the scheme, you can see various cursors of different shapes and sizes under the customize section.
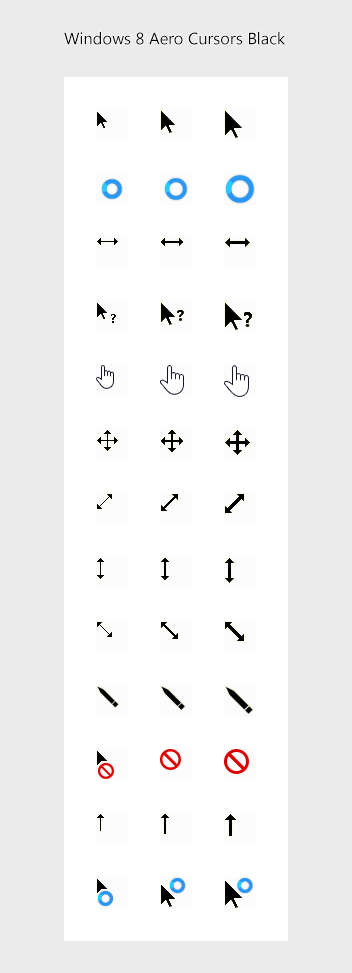
- There is a description at the side of every cursor.
- Click on the Enable pointer shadow option if you wish to have a shadow to your mouse cursor.
- After doing the necessary changes, tap on the Apply option followed by Ok.
Custom Mouse Cursor Windows 7 Download
How to Customize Individual Mouse Pointers in Windows 10
It might happen that you did not like the shapes or size of the cursors of the scheme that you chose to use. We have a solution to it also in this article How to Customize Mouse Pointer on Windows 10. Follow the steps below –
- Click on the Browse link which is under the Pointers tab of Mouse Properties window.
- It will take you to the folder where all the cursor images are stored.
- Scroll down the page and click on the option you like to choose the one as per your preference.
- After changing the cursors as per your preferences, Windows will ensure it as a new theme.
- Make sure to Save the changes and do not forget to give a name to your new theme.
How to Delete Mouse Pointer Scheme in Windows 10
- If you want to remove the built-in schemes you won’t be able to do so.
- After making a change to a theme and saving it with a name, you can delete it.
- Select that particular theme and click on the Delete option.
These are various ways to Customize Mouse Pointer on Windows 10.
With the Embark of Windows 10, technology had been up to the next level of advancement. There are so many customization options available for you to do. And I am sure Windows 10 will definitely fulfill all your preferences.
How to Customize Mouse Pointer on Windows 10 through Settings app
- Launch Settings application by pressing Win and I keys altogether.
- Click on Ease of access.
- When the next window appears, select Cursor & pointer from the left pane.
- You will experience multiple options to Customize Mouse Pointer on Windows 10 in the corresponding right pane –
How to Change mouse pointer size in Windows 10
- Simply use the slider on the control bar to Change the pointer size. Dragging it into the right direction will increase and into the left will decrease the cursor size.
How to Change mouse pointer color in Windows 10
- To change, select either of the 3 color blocks given under Change pointer color.
- If you are not satisfied with them click on the last block. Use Suggested pointer color to select your desired one.
- Still, looking for better; click on [+] Pick a custom pointer color.
- Prepare the desirable using the controls on the color palette and choose Done.
How to change mouse pointer thickness in Windows 1o
- Use the Change cursor thickness control to make it slim or bulky.
You can also follow the instructions here – 2 Ways to Thicken Blinking Cursor in Windows 10.
Customize Mouse on Windows 10 from Settings application

- Open Windows Settings Using “Win+I” Shortcut combination.
- Select Devices.
- Go to the right-hand side section and click on Mouse.
- You see here a collection of options, dropdowns, Control slider, and Toggle button in the right pane under “Mouse”.
How to Set Right or Left handed mouse and switch in Windows 10
- Click on the dropdown under Select your primary button.
- Choose Left or Right matching your preference. Obviously, Right allows using the right-handed mouse and left refers left-handed.
You can also see the instructions here – How to customize mouse for left handed users in Windows 10, 8.
How to Customize Roll the mouse wheel to Scroll in Windows 10
You are able to increase or decrease the scroll speed when using your mouse wheel from the built-in Settings app. Let’s see the way –
- Click Roll the mouse wheel to scroll drop down in the right part of the appearing page.
- Select one from the 2 options – 1] One Screen at a time and 2] Multiple lines at a time.
One Screen at a time – will scroll directly next screen when you scroll up or down and thus it fastens the speed.
Free Mouse Pointer
Multiple lines at a time – This will display only next few lines (as you will set) on scrolling up or down.
- Use the control bar slider to Choose how many lines to scroll each time.
See the guide here – Choose Number of Lines to Scroll with Mouse in Windows 10.
How to customize Scroll Inactive Windows Setting in Windows 10
“Scroll inactive Windows Settings” determine the scroll of a Window when you are running multiple windows. When you disable this you will be unable to scroll over a window until you make it active means click on it with your cursor. If you want to understand in opposite way, you can only scroll on the active windows (in focus) on which you are doing your job. Just hovering on an inactive window will not work.
- Click on the toggle switch under Scroll inactive windows when I hover over them turn on or off according to your preference.