Most of the time, a Windows 7 clean install means to remove an existing operating system (like Windows XP, Linux, Windows 7, Windows 10, Windows 8, ...it doesn't matter) and replace it with a fresh or 'clean' installation of Windows 7.
- Windows 7 Fail Keyboard Driver Install
- Windows 7 Keyboard Driver Download
- How To Install Keyboard Driver
- Install Keyboard Driver Windows 7 32 Bit
In other words, it's the 'erase everything and start from scratch' process for Windows 7, a procedure referred to as a 'clean install' or sometimes as a 'custom install.' It's the ultimate 'reinstall Windows 7' process.
Microsoft Mouse and Keyboard Center Utility 11.1 570 downloads. Keyboard & Mouse MICROSOFT. Microsoft USB Keyboard Driver 3.3.207.0 for Windows 7 64-bit 1,220 downloads. Keyboard & Mouse MICROSOFT. Windows 7 64 bit. May 28th 2018, 12:24 GMT. The Best Free Keyboard Drivers app downloads for Windows: Bluetooth Driver Ver.5.0.1.1500.zip Camera.zip Intel(R) High Definition Audio HDMI Realtek H var bingData = ; Navigation. Windows 7 USB Driver Install 2.2: Set Drivers To Install at Boot. (Step 5) Shut down the system, and transfer the SSD over to the Ryzen system. Turn it on, and wait a few minutes after the system loads for the drivers to install. At some point, control of the mouse and keyboard will occur. It is recommended you update your Windows 7 Keyboard drivers regularly in order to avoid conflicts.Driver updates will resolve any Driver conflict issues with all devices and improve the performance of your PC. I am building new PC and using Asus STRIX B350-F Gaming motherboard. It has only USB connection available for mouse, so I used USB mouse and keyboard. I went first to BIOS and I am able to use keyboard and mouse there. USB options are all enabled. However, when I start installing Windows 7, I get to the first screen to select language and neither keyboard nor mouse is detected.
A clean install is often the best way to solve very serious Windows 7 problems, like a virus infection you can't get rid of completely or maybe some kind of Windows issue that you can't seem to solve with normal troubleshooting.
Performing a clean install of Windows 7 is also usually a better idea than upgrading from an older version of Windows. Since a clean install is a true start over from scratch, you don't risk inheriting any buggy situations from your previous installation.
To be 100 percent clear, this is the right procedure to follow if:
- you want to erase whatever you have and install Windows 7.
- you want to reinstall Windows 7.
- you want to install windows 7 on a new hard drive.
This guide is broken into a total of 34 steps and will walk you through every part of the Windows 7 clean install process. Let's get started...

The steps and screenshots shown in these steps refer specifically to Windows 7 Ultimate edition but will also serve perfectly well as a guide to reinstalling any Windows 7 edition you may have, including Windows 7 Professional or Windows 7 Home Premium.
Microsoft has changed the clean install process for every new Windows release. If you're using Windows 10, 8, Vista, etc., see How Do I Perform a Clean Installation of Windows? for links to specific instructions for your version of Windows.
Plan Your Windows 7 Clean Install
The most important thing to realize before performing a clean install of Windows 7 is that all of the information on the drive that your current operating system is installed on (probably your C: drive) will be destroyed during this process. That means that if there's anything you want to keep, you should back it up to a disc or another drive prior to beginning this process.
One quick way to back up the list of programs you have on your computer is with the CCleaner tool. It doesn't back up the actual program data but simply a list of what's installed so that you don't have to remember every program name.
You should also locate the Windows 7 product key, a 25-digit alphanumeric code unique to your copy of Windows 7. If you can't locate it, there is a fairly easy way to find the Windows 7 product key code from your existing Windows 7 installation, but this must be done before you reinstall Windows 7.
If Windows originally came preinstalled on your computer (i.e. you did not install it yourself), your product key is probably located on a sticker attached to the side, back, or bottom of your computer's case. This is the product key you should use when installing Windows 7.
When you're absolutely sure sure that everything from your computer that you want to keep is backed up, proceed to the next step. Keep in mind that once you delete all of the information from this drive (as we'll do in a future step), the action is not reversible!
Boot From the Windows 7 DVD or USB Device
To begin the Windows 7 clean install process, you'll need to boot from the Windows 7 DVD if you're using a Windows 7 DVD, or boot from a USB device if your Windows 7 installation files are located on a flash drive or other external USB drive.
See our Windows Installation FAQ if you have Windows 7 as an ISO image that you need on a flash drive or disc, or a Windows 7 DVD you need on a flash drive.
- Restart your computer with the Windows 7 DVD in your optical drive, or with the properly configured Windows 7 USB flash drive plugged in.
- Watch for a Press any key to boot from CD or DVD... message similar to the one shown in the screenshot above. If you're booting from a flash drive, the message might be phrased differently, like Press any key to boot from external device....
- Press a key to force the computer to boot from the Windows 7 DVD or USB storage device. If you do not press a key, your computer will attempt to boot to the next device in the boot order, which is probably your hard drive. If this happens, chances are your current operating system will boot.
If your existing Windows installation begins to boot or you see a 'No Operating System Found' or 'NTLDR is Missing' error here instead of the screen above, the most probable reason is that your computer is not set up to boot first from the correct source. To correct this problem, you'll need to change the boot order in BIOS to list the CD/DVD/BD drive, or External Device, first.
It's perfectly fine if, instead of the screen above, the Windows 7 setup process begins automatically (see the next step). If this happens, consider this step complete and move on!
Wait for Windows 7 Installation Files to Load
You don't need to do anything at this point but wait for Windows 7 to finish loading files in preparation for the setup process.
No changes are being made to your computer at this time. Windows 7 is just temporarily 'loading files' into memory for the setup process. You'll be removing everything on your computer as part of the Windows 7 clean install in a future step.
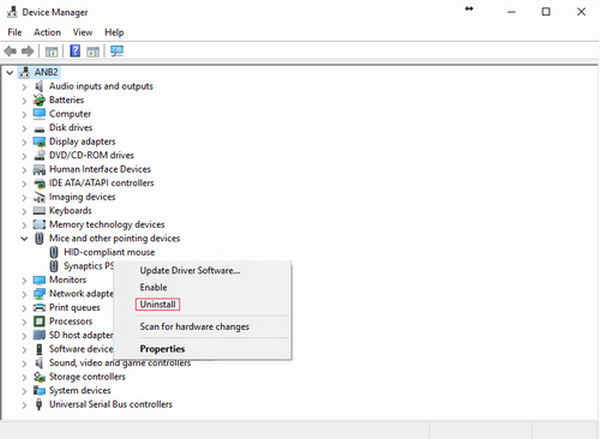
Wait for Windows 7 Setup to Finish Loading
After the Windows 7 install files are loaded into memory, you'll see the Windows 7 splash screen, indicating that the setup process is about to begin.
You don't need to do anything at this point either.
Choose Language and Other Preferences
Choose the Language to install, Time and currency format, and Keyboard or input method that you'd like to use in your new Windows 7 installation.
Select the Install Now Button
Select Install now in the center of the screen, under the Windows 7 logo.
This will officially begin the Windows 7 clean install process.
Do not select the Repair your computer link at the bottom of the window even if you're completing this clean install of Windows 7 as part of some larger repair project for your computer.
The Repair your computer link is used to start a Windows 7 Startup Repair or perform another recovery or repair task from System Recovery Options.
If you're performing a clean install of Windows 7 as a solution to a major problem but have not yet tried a Startup Repair, do that first. It could save you the trouble of completing this clean install process.
Wait for Windows 7 Setup to Begin
No need to press any keys here–everything is automatic.
Accept the Windows 7 License Terms
The next screen that appears is a textbox containing the Windows 7 Software License.
Read through the agreement, check the I accept the license terms checkbox under the agreement text, and then select Next to confirm that you agree with the terms.
You should always read 'small print' especially when it comes to operating systems and other software. Most programs, Windows 7 included, have legally binding limits on how many computers the application can be installed on, among other limitations.
You are not breaking any laws or contracts by reinstalling Windows 7 via this clean install. As long as this particular copy of Windows 7 is only being operated on one computer, you're OK.
Choose the Type of Windows 7 Installation to Complete
In the Which type of installation do you want? window that appears next, you're offered the choice of Upgrade and Custom (advanced).
Even if you are upgrading from a previous operating system to Windows 7, I highly recommend that you do not follow the Upgrade installation. You'll get better performance with less chance of issues if you follow these clean install steps.
Show the Windows 7 Advanced Drive Options
In this screen, you'll see each partition that Windows 7 recognizes. Since a clean install involves the removal of all operating system related partitions, if they exist, we'll do this now.
If, and only if, you're installing Windows 7 on a new hard drive, which of course does not have an operating system on it to remove, you can skip directly to Step 15!
Windows 7 setup considers partition management as an advanced task, so you'll need to select the Drive options (advanced) link to make those options available.
In the next few steps, you'll delete the partitions containing the operating system you're replacing with Windows 7, be it Windows Vista, Windows XP, a previous installation of Windows 7, etc.
Delete the Partition Windows Is Installed On
Now that all available drive options are listed, you can delete any operating system related partitions from your existing hard drive(s).
Before continuing, please be aware that deleting a partition will permanently erase all data from that drive. By all data I mean the operating system that's installed, all programs, all data saved by those programs, all music, all video, all documents, etc. that might be on that particular drive.
Highlight the partition you want to delete and then select the Delete link.
Your list of partitions may differ considerably from mine shown above. On my computer, I am performing a clean install of Windows 7 on a computer with a small 30 GB hard drive that has previously had Windows 7 installed.
If you have multiple hard drives and/or multiple partitions on those drive(s), take great care in confirming that you're deleting the correct partition(s). Many people, for example, have second hard drives or partitions that act as backup drives. That's certainly not a drive you want to be deleting.
Confirm the Partition Deletion
After deleting the partition, Windows 7 setup will prompt you to confirm the deletion.
The message says 'The partition might contain recovery files, system files, or important software from your computer manufacturer. If you delete this partition, any data stored on it will be lost.'
As I spelled out in the last step, please be aware that all the data stored on that drive will be lost. If you have not backed up everything you want to keep, select Cancel, end the Windows 7 clean install process, restart your computer to boot back into whatever operating system you have installed, and back up everything you want to keep.
To be clear: This is the point of no return! There's no reason to be scared, I just want it to be very clear that you can't undo the deletion of the drive you selected after you choose this OK button.
Delete Other Operating System Related Partitions
If there are any other partitions that need to be deleted, you can do so at this time.
For example, the Windows 7 installation I had on my PC previously created this special 100 MB (very small) partition to store system data in. This is most definitely related to the operating system that I'm trying to completely remove from my computer, so I'll delete this as well.
Highlight the partition and select the Delete link.
As you can see, the partition we deleted in the last step is gone. It may appear like it's still there but if you look closely, you'll see that that same 29.9 GB space is now described as Unallocated Space, not as a partition.
Confirm Additional Partition Deletions
Just as in Step 12, Windows 7 setup will prompt you to confirm the deletion of this partition.
Just as before, please be aware that all the data stored on this particular drive will be lost.
Choose a Physical Location to Install Windows 7 On
As you can now see, all the space on the installed hard drive is unallocated. No partitions exist on this computer.
The number of partitions displayed and whether those partitions are unallocated portions of a hard drive, previously partitioned spaces, or previously formatted and blank partitions, will depend on your specific system and which partitions you deleted in the last several steps.
If you're installing Windows 7 on a computer with a single hard drive on which you've just deleted all the partitions from, your screen should look like the one above, aside from your hard drive being a different size.
Choose the appropriate unallocated space to install Windows 7 on and then select Next.
You do not need to manually create a new partition nor are you required to manually format a new partition. Windows 7 Setup will do this automatically.
Wait While Windows 7 Is Installed
Windows 7 Setup will now install a clean copy of Windows 7 to the location you chose in the previous step. You don't need to do anything here but wait.
This is the most time consuming of any of the 34 steps. Depending on the speed of your computer, this process could take anywhere from 5 to 30 minutes.
Restart Your Computer
Now that the Windows 7 clean install process is nearly complete, you need to restart your computer.
If you do nothing, your computer will reset automatically after 10 seconds or so. If you'd rather not wait, you can select Restart now at the bottom of the Windows needs to restart to continue screen.
Wait for Windows 7 Setup to Begin Again
You don't need to do anything here. There are a few more automatic Windows 7 setup steps to come.
Wait for Windows 7 Setup to Update Registry Settings
Windows 7 Setup is now updating registry settings in preparation for the final stages of the operating system clean install.
Wait for Windows 7 Setup to Start Services
Wait while Windows 7 Setup starts various necessary services.
This starting of services will occur during every Windows 7 boot as well but you won't see it like this again. Services start in the background during a normal Windows 7 startup.
Wait for Windows 7 Setup to Complete
This last Windows 7 Setup screen says 'Completing installation' and may take several minutes. All you need to do is wait–everything is automatic.
If the Windows 7 Setup process is complete, why are we only on step 21 of 34?
The remainder of the steps in this clean install process include several easy but important configurations that need to take place before you can use Windows 7.
Wait for Your PC to Automatically Restart
Wait while the Windows 7 setup process automatically restarts your computer.
Do not restart your computer manually at this point. Windows 7 Setup will restart your PC for you. If you interrupt the setup process by restarting manually, the clean install process may fail. You may then need to start the Windows 7 setup over again from the beginning.
Wait for Windows 7 to Start
No user intervention is required here.
Wait for Windows 7 to Prepare Your PC for First Use
Windows 7 Setup is now preparing your computer for 'first use.'
Windows 7 is now loading drivers, checking to make sure everything has been setup properly, removing temporary files, etc.
Remember, this clean install of Windows 7 has completely removed your old operating system. Windows 7 is being installed and configured just as it would on a brand new computer.
Wait for Windows 7 to Check Your PC's Video Performance
Wait while Windows 7 checks the video performance of your computer.
Windows 7 needs to know how well your video card and related hardware works so it can properly adjust performance options for your computer.
For example, if your video system is too slow, Windows 7 may disable features like Aero Peek, translucent windows, and other graphically intense features of the operating system.
Choose a User Name and a Computer Name
Windows 7 needs to know what user name you'd like to use and how you'd like your computer to be identified on your local network.
In the Type a user name (for example, John): text box, enter your name. You can enter a single name, your first and last name, or any other identifiable text you like. This is the name you'll be identified by in Windows 7.
You're more than welcome to use the same user name that you used in your old operating system installation.
In the Type a computer name: text box, enter the name you'd like your computer to have when being viewed by other computers on your network.
If it makes sense in your specific situation, I recommend using the same computer name you used in the operating system installation you've deleted as part of this clean install, especially if any other computers on your network connect to resources on your PC.
Otherwise, a good computer name might be Office-PC, Windows-7-Test-PC, Bob-Dell, etc. You get the idea. Anything identifiable that makes sense to you will work.
Select Next when you're done entering both the user name and computer name.
Planning on having more than one user on your computer? Don't worry–you can set up more users inside Windows 7 later.
Choose a Password to Access Windows 7
Microsoft recommends that you choose a password that will be required when starting Windows 7 before access to your user account will be allowed.
Don't treat this as a recommendation–consider it a requirement.
In the Type a password (recommended): text box, enter a complicated but easy-for-YOU-to-remember password. Retype the same password in the Retype your password: text box.
Type a hint to give yourself in the Type a password hint (required): text box. This hint will display if you enter the wrong password when logging on to Windows 7.
As you can see in the example above, the hint I entered was What is my favorite food?. The password I entered (which you can't see above) was applesauce.
Feel free to use the same password as you used in the operating system you've just removed from your computer as part of this Windows 7 clean install. However, this is as good a time as any to choose a stronger password than you might have used before.
Enter the Windows 7 Product Key
Enter the product key that came with your retail purchase or legal download of Windows 7. If Windows 7 came as part of your complete computer system, enter the product key you were given as part of that purchase.
If Windows originally came preinstalled on your computer, your product key is probably located on a sticker attached to the side, back, or bottom of your computer's case.
You may be able to avoid entering a product key at this point but you will eventually need to do so in order to continue using Windows 7. I highly advise that you enter your product key here and choose to Automatically activate Windows when I'm online.
Choose a Windows Update Option
On this Help protect your computer and improve Windows automatically screen, Windows 7 is asking you to choose how you want to automatically install updates from Microsoft's Windows Update service.
I recommend that you choose Install important updates only. This option is the safest because it restricts Windows 7 from doing anything with your data or to your computer automatically except when important security and stability updates are available.
You are more than welcome to choose Use recommended settings but I do not recommend that you choose Ask me later.
These settings can easily be changed within Windows 7 after you're done stepping through these configuration questions.
Windows 7 Fail Keyboard Driver Install
Choose the Correct Time Zone, Date, and Time
On the Review your time and date settings screen, choose the correct Time zone, Date, and Time.
The time and date is likely already correct but be sure to verify the time zone and change if necessary.
If your area observes Daylight Saving Time be sure to check that box here.
If the date and/or time of Daylight Saving Time changes, Microsoft will issue an update via Windows Update to change the automatic time change, so don't avoid checking this box assuming that DST changes won't occur correctly.
Choose a Network Location
In the Select your computer's current location window you see now, Windows 7 is asking where your computer is located at so it can set up the proper network security–tighter security for public areas and lighter for private ones like home and work.
Choose Home network or Work network if that applies to you. Most of you reading this will choose Home network.
Choose Public network if you use a mobile computer and you connect to the internet or other computers away from home. Also, be sure to choose Public network if you access the internet via a mobile broadband network–no matter if you're at home or not.
Wait for Windows 7 to Connect to the Network
Windows 7 is now connecting your computer to the network.
You don't need to do anything here. Everything is automatic.
If Windows 7 detects another computer on your network running Windows 7 that also has a homegroup set up, you will be prompted to choose what kinds of files you'd like to share on that homegroup and for the homegroup password. You can enter this information or Skip the setup entirely.
I do not show this additional screen in this guide.
Wait for Windows 7 to Prepare the Desktop
Windows 7 will now put all the 'finishing touches' on your clean installation like adding icons to the desktop, prepare the start menu, etc.
Windows 7 Keyboard Driver Download
You don't need to do anything here. All of these changes are done automatically in the background.
Your Windows 7 Clean Install Is Complete!
This completes the final step of your clean install of Windows 7. Congratulations!
If you chose not to enable automatic updates (Step 29), then the first step after installing Windows 7 is to visit Windows Update and install all the important service packs and patches that have been issued since the version of Windows 7 on your DVD was released.
How To Install Keyboard Driver
In other words, any service packs and patches installed on your old operating system are obviously no longer installed.
Install Keyboard Driver Windows 7 32 Bit
If you did enable automatic updates, Windows 7 will prompt you about any important updates needed.