How to Low Level Format (Or Zero-Fill) Your Hard Disk By Robert Zak – Posted on Jul 11, 2017 Sep 1, 2019 in Software Tools Pretty much all of you will know about hard disk formatting, and we’d hazard a guess that many of you have done a bit of formatting yourselves. So i have a usb flash memory which was damaged and need to format but i coudn't format it by windows xp or 7 (full or quick) but i get a software from the producer website that saied it was a low level format and it worked. A System Repair Disc can be created from any working Windows 7 computer and can then be used to write zeros to any drive using the included format command, including the primary drive, no matter what Windows operating system is on the computer. A System Repair Disc does not install Windows 7 and you will not need a product key to use a System Repair Disc.
Pretty much all of you will know about hard disk formatting, and we’d hazard a guess that many of you have done a bit of formatting yourselves. But there is a big difference between that and low-level formatting (LLF) which wipes your hard drive on a deeper level, making old data extremely difficult to recover because it formats the physical sectors on the hard drive itself.
An important thing to know is that the meaning of “low-level formatting” has changed over time, and this efficient formatting method has largely been replaced today by something known as “zero-filling.” Here’s everything you need to know about this process and the tools you need to do it.
Low-Level Format vs. Zero Fill
Low-level formatting formats your hard drive past the point of no return because it wipes all existing sectors on the physical surface of your drive rather than just on the filesystem. It was used in the past to get rid of all existing data on old MFM hard disks permanently – useful if you had sensitive data that you wanted gone forever, were selling your hard drive, or if you had a severe virus, such as a boot-sector virus, which couldn’t be removed using the standard formatting process.
Today, modern (SATA and ATA) hard drives are low-level formatted upon manufacture and can’t technically be low-level formatted again in the same way as old MFM drives used to be. However, there are equivalent processes that carry out similar functions. The modern equivalent to low-level formatting is “zero-filling”, whereby you replace all data on your hard drive with arbitrary zeros or other characters, making that data deleted and unrecoverable.
How to Low-Level Format/Zero-Fill Your Hard Drive
Most of the major hard drive manufacturers have their own zero-filling tools, which usually require booting from a CD or USB drive. Click below to download these tools for each manufacturer. The perks of using the dedicated tools made by manufacturers is that they may perform the formatting faster if you use them with the same-brand hard drive. (The whole process can take a good few hours.)
Alternatively, you can use a great little tool called DBAN which you can use with any brand of hard drive and will erase all your existing hard drive data with six passes. That means it will delete and overwrite existing data six times over making recovery almost impossible. Please note that these tools are designed to work with magnetic (SATA and ATA) hard drives, not SSDs.
1. To use any of these tools, you’ll need to create a bootable flash drive. The best tool to do this with is Rufus. Download it, then open it and make sure your settings are like the ones in the image below. Make sure to click the CD icon next to “Create a bootable disk using,” and select the DBAN ISO you downloaded earlier (or the ISO for whichever formatting tool you decided to use).
2. When you’ve set all the options correctly, click “Start.” Wait for the process to finish, and you’ll now have a bootable flash drive containing your “low-level formatting” tool.
3. Next, reboot your PC and press F8 or F10 repeatedly until your PC asks which device you want to boot from. Select the flash drive, and the formatting tool should open.
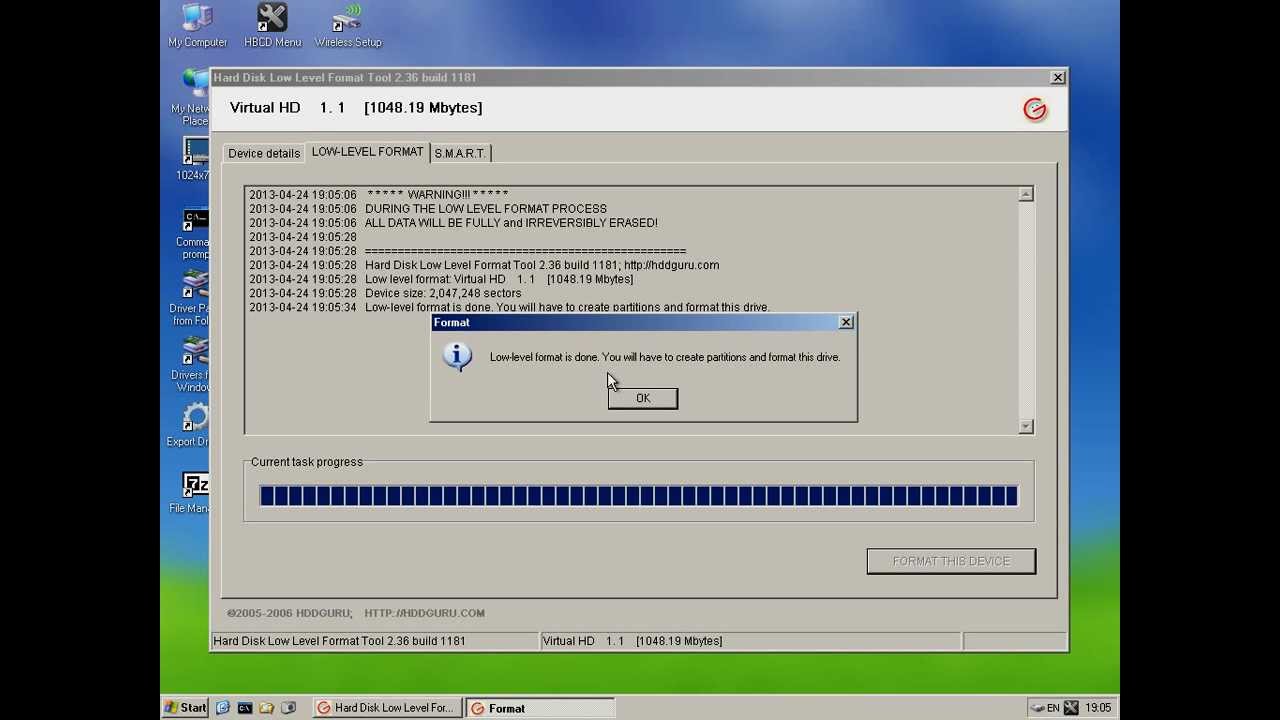
4. From this point on, you should be very careful because this is where you have the power to delete data on your hard drive forever. Each of these tools will work slightly differently, so be sure to read about their various formatting options before committing. In the case of DBAN, the best and simplest option to go for is “autonuke” which will instantly go ahead and zero-fill your drive using the default settings.
Conclusion
So after all that, the most important things to remember are that “zero-filling” is essentially the modern-day version of the old process of “low-level formatting” and that you should be completely certain that you’re happy to lose the data on your hard drive forever when you do it. It’s a powerful process not to be taken lightly and certainly shouldn’t be used if all you’re looking to do is reinstall your OS or refresh your computer.
More about Windows
I recently donated several older desktop computers to a halfway house that was looking for used computers to set up with a typing tutorial program for training the residents. I figured that this was a good way to dispose of my excess computer collection while doing some good for the community.
I originally thought I'd just remove the hard disks to prevent any old personal data from falling into the wrong hands. However, the person I spoke to on the phone said that they were going to install Linux and asked that I leave the hard disks in them. So I planned on using the free DBAN hard drive eraser tool. Then I remembered that Windows 10's Format command comes with a special parameter that essentially wipes a hard disk. It was easy to do and worked like a charm. I figured other folks should know about this handy feature, so let's take a closer look.
Note: Using the Format command's parameter to securely wipe a disk does not meet any of the United States Department of Defense standards for hard disk data removal.
The first iteration
When Microsoft launched Windows Vista in 2007 with all of its newfangled user interface features, it enhanced the Format command by adding the /P parameter. This new parameter allows you to overwrite every sector on a disk with 0's during the format procedure. The actual syntax of the parameter is
Low Level Format Tool Windows 7
The /P parameter allows you to specify the number of passes, or in other words, the number of times that you want to overwrite every sector with 0's. By doing so, you decrease the likelihood that anyone would be able to retrieve any sensitive data. Even if you don't specifically use the /P parameter, the Format command will by default make one pass of the overwrite operation, unless you use the /Q parameter to perform a quick format.
SEE: New Windows 10 accessibility features will improve many lives
Low Level Format Windows 7 Professional
The enhancement
When Microsoft launched Windows 8, it enhanced the Format command's /P parameter and, of course, this enhancement appears in Windows 10 as well. The /P parameter still allows you to specify the number of passes, but now instead of just overwriting the sectors on a disk with 0's, additional passes overwrite sectors with random numbers. Furthermore, the number of passes you specify is in addition to a single pass of 0's.
So, for example, if you were to use the command
drive F: would be formatted and then every sector on the disk would be overwritten once with 0's. Then, the Format command would overwrite each sector four more times; each time with a different random number. Keep in mind that each additional pass you specify will increase the amount of time it will take the Format command to complete its task. However, as you can imagine, this will really decrease the likelihood that anyone will be able to retrieve any sensitive data.
Low Level Format Software Windows 7
SEE: Windows 10 helps stop spread of ransomware, Microsoft security researcher says
The Format operation
I was able to perform the Format operation quite easily on my older computer by using a Windows 10 Recovery Drive. To do so, you simply boot the old system from the Recovery Drive and choose the Troubleshoot option from the opening screen, as shown in Figure A.
Figure A
When you are prompted to choose an option, select the Troubleshoot tile.
On the Troubleshoot screen, shown in Figure B, you'll find two tiles. You'll want to choose the Advanced Options tile, which opens a page of more familiar recovery tools.
Figure B
Low Level Format Windows 7 Free Download
From the Troubleshoot screen, select the Advanced Options tile.
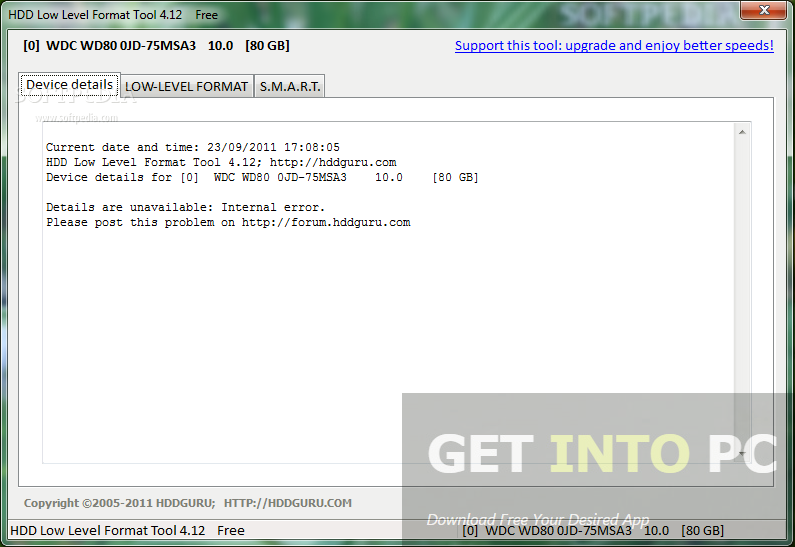
When you select Advanced options, you'll see the screen shown in Figure C, which provides you with six other tools you can use to recover a damaged Windows system.
Figure C
From the Advanced Options screen, select the Command Prompt tile.
Choose the Command Prompt option to open a Command Prompt window like the one in Figure D.
Figure D
You can access the Format command from the Recovery Drive's Command Prompt.
Now, just enter Format C: /P using whatever number of passes makes you feel comfortable.
Low Level Format Tool Windows 7
Microsoft Weekly Newsletter
Be your company's Microsoft insider with the help of these Windows and Office tutorials and our experts' analyses of Microsoft's enterprise products. Delivered Mondays and Wednesdays
Sign up today Sign up todayAlso see...
Low Level Format Windows 7 Command Prompt
What's your take?
Have you used the Format command's /P parameter to securely wipe a disk? Share your experiences with fellow TechRepublic members.